1.Arduino IDEを起動する
2.書き込み環境の確認
2-1. Arduino AVRのバージョンの確認
"ツール>ボード>ボードマネージャー" を選択する

Arduino AVRのバージョンを"1.8.3"であることを確認する
※ライブラリの互換性の問題があるので本記事は1.8.3で統一をします。
違うバージョンの場合は、バージョンを選択してインストールしてください。

2-2. "ツール>ボード>Arduino Leonardo" を選択する

2-3. "ツール>書き込み装置>AVRISP mkⅡ" を選択する

3.Arduino STL(Standard Template Library)
3-1. ライブラリマネージャーをひらく
スケッチ>ライブラリをインクルード>ライブラリを管理

3-2. Arduino STL のインストール
ライブラリマネージャーの検索欄に「stl」を入力
ArduinoSTLのバージョン1.3.3をインストール

4.Arduino IDEを終了する
ここまでの作業が終了したら一度Arduino IDEを終了します。
5.boards.txtの書き換え
5-1. 書き換えるVID/PIDの値を確認する
VID/PIDの値は、オープンなデータですが、本記事では明記しません。
※記事執筆当時は、GithubのNintendoSwitchControllのページに書かれているものを参考にしました。Github内にも書き換え方が記載されています。
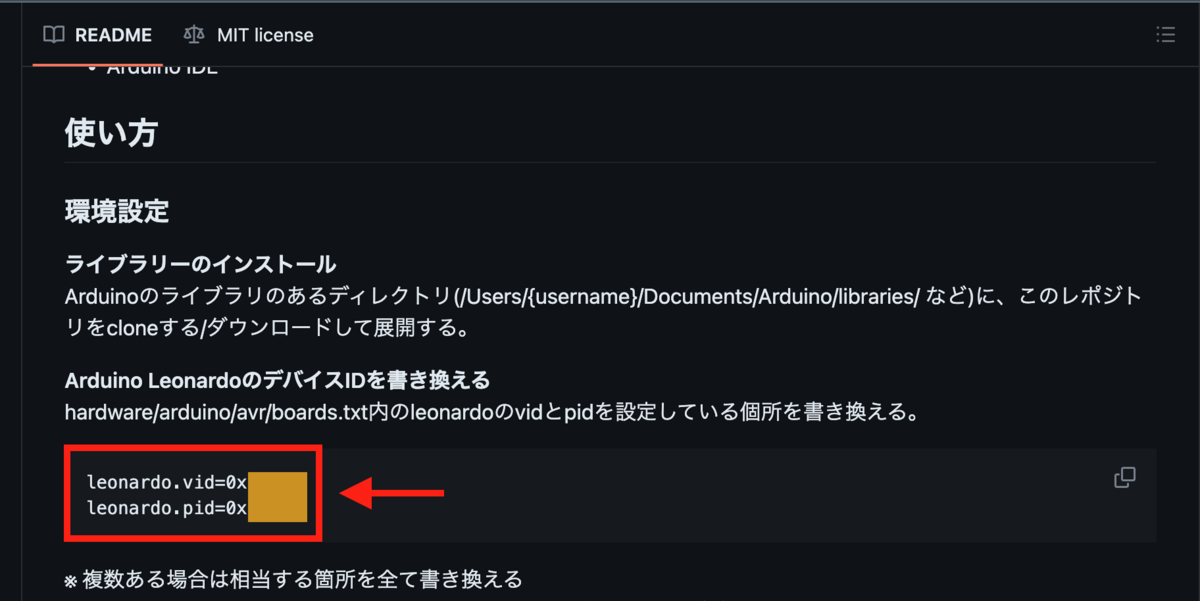
5-2. bards.txtを確認する
C>Program Files(x86)>Arduino>hardware>arduino>avr>boards.txt
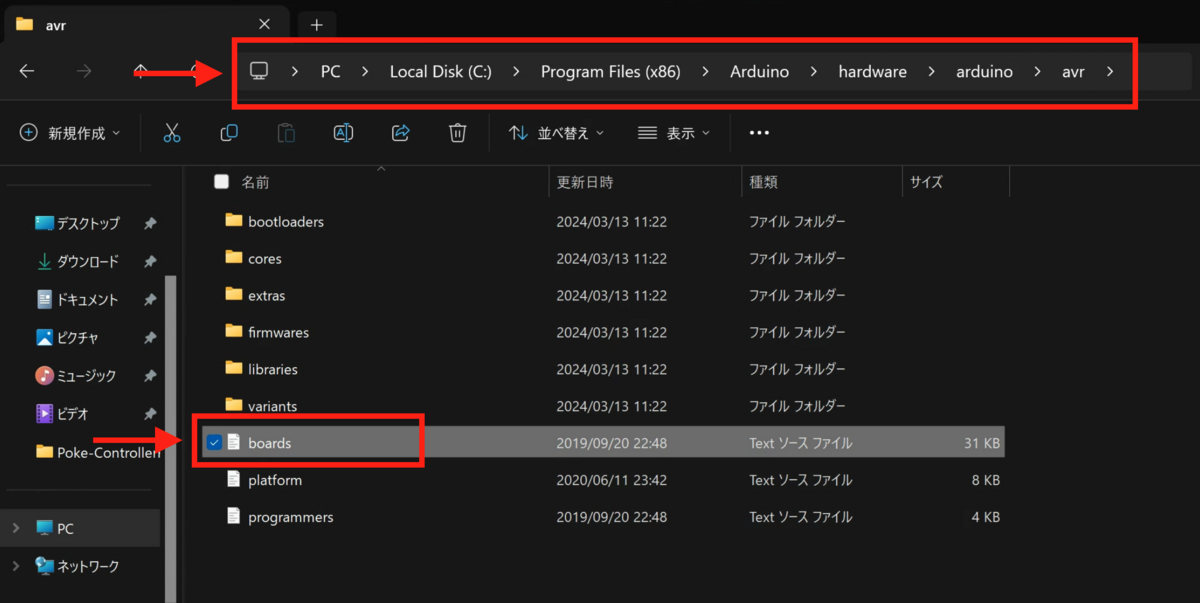
5-3. boards.txtをVisual Studio Codeでひらく
boards.txt を右クリックを押して、Visual Studio Codeからひらく
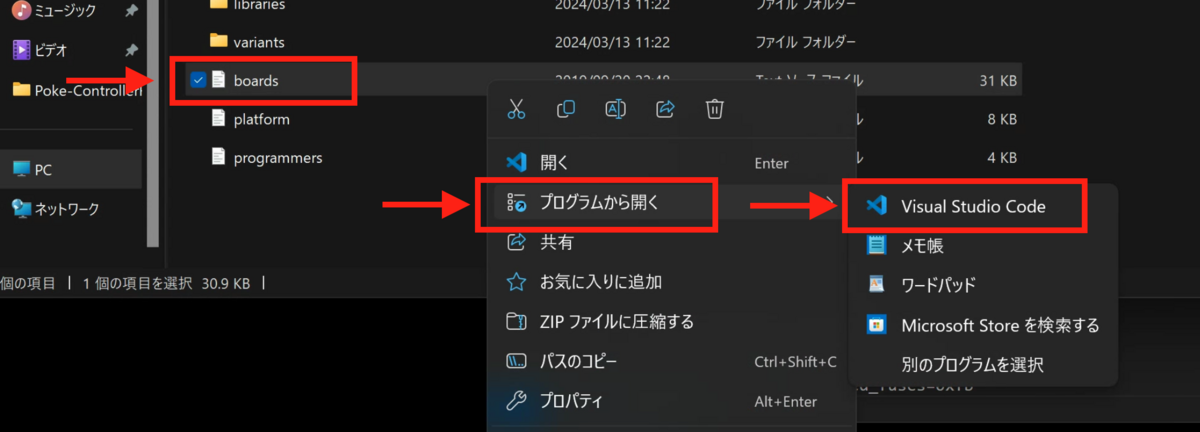
5-4. VIDとPIDの書き換え
書き換える場所は、238~290行目と311,312行目です。
VIDとPIDを調べた値に全て書き換えます。
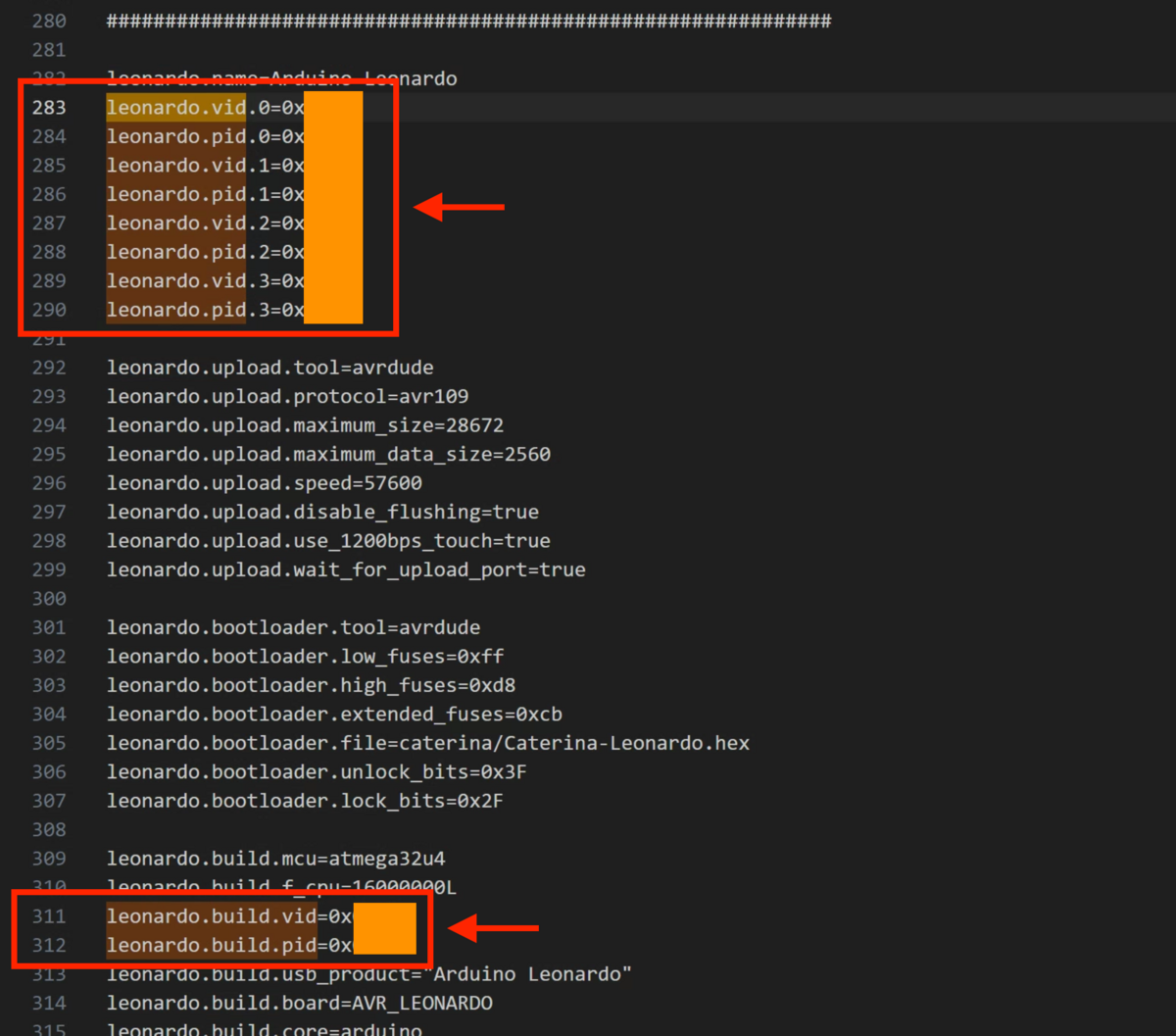
5-5. 名前をつけてデスクトップに保存する
File>Save As>デスクトップ上に保存
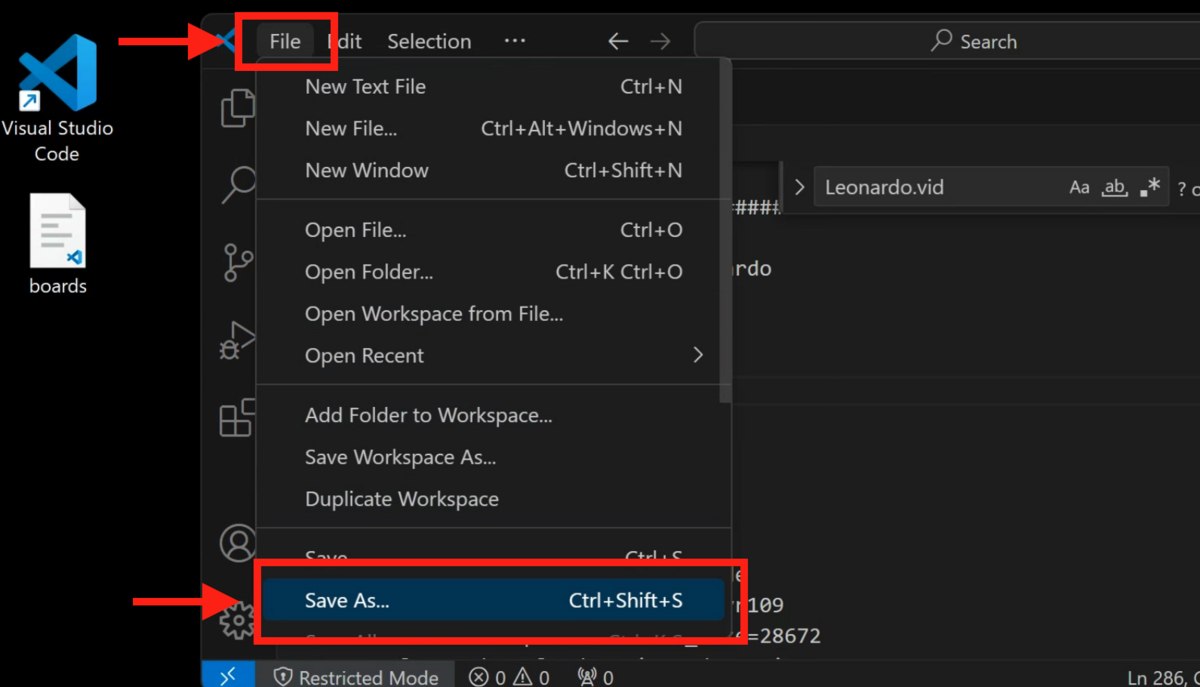
5-6. 先ほどの編集元のフォルダにドラッグ&ドロップして上書きをする
C>Program Files(x86)>Arduino>hardware>arduino>avr>boards.txt
ファイルを置き換えるを選択する
 管理者権限について聞かれますが、「続行」押して許可をする。
管理者権限について聞かれますが、「続行」押して許可をする。
※boads.txtの書き換えについてのみの確認なので、続行でOKです
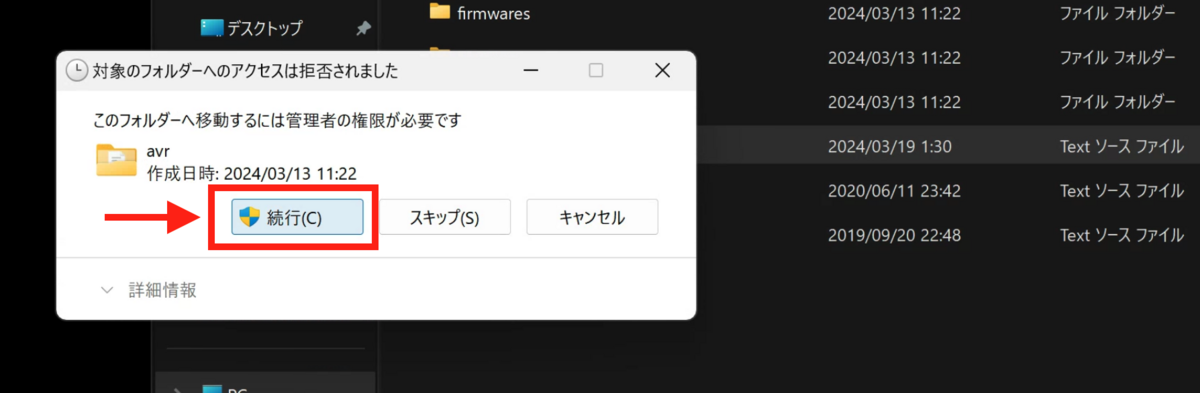
以上で、boads.txtの書き換えは終了です。
6.Leonardoへの書き込み
6-1. ろっこく氏のLeonardo用のプログラムをダウンロードします
本サイト用に直ダウンロードの許可をいただいたので、以下のリンクからダウンロードしてください。
https://junky.oops.jp/PokeCon/Poke-ControllerForLeonardo.zip
ソースは以下です。
LeonardoでPoke-Controllerを動かすプログラム
— ろっこく@ツンデツンデの上で寝ているぬめら(o'~'o) (@Rokkoku_I) 2022年12月24日
(v04 キーボード機能正式対応、McuCommandに園最強大会、日付変更を追加)
■つなぎ方
シリアル変換器TXD ⇔RX←0Leonardo
シリアル変換器GND ⇔GNDLeonardo
■注意事項
Readme.txtをお読みください
■DL先https://t.co/cAHIIoJ59f
6-2. ダウンロードしたZipファイルを右クリックし、「すべて展開」をします

6-3. Readmeに基本的な使用方法が書いてますので、目を通しておきましょう

6-4. 書き込み用inoファイルをひらく
Arduino>Poke-ControllerForLeonardo>Poke-ControllerForLeonardo.ino を左ダブルクリックをし、Arduino IDEでひらきます

6-5. 書き込みのために必要なHID-Projectをライブラリマネージャーから導入する
"ツール>ライブラリを管理" からHID Projectを検索して、インストールします

※必須ではないですが、一度Arduino IDEを閉じて再度起動する方が良いです。
6-6. Arduino LeonardoをPCに接続し、書き込み環境を確認します
□ ボード:Arduino Leonardo
□ シリアルポート:Arduinoが接続されているポートを指定
□ 書き込み装置:AVRISP mkⅡ
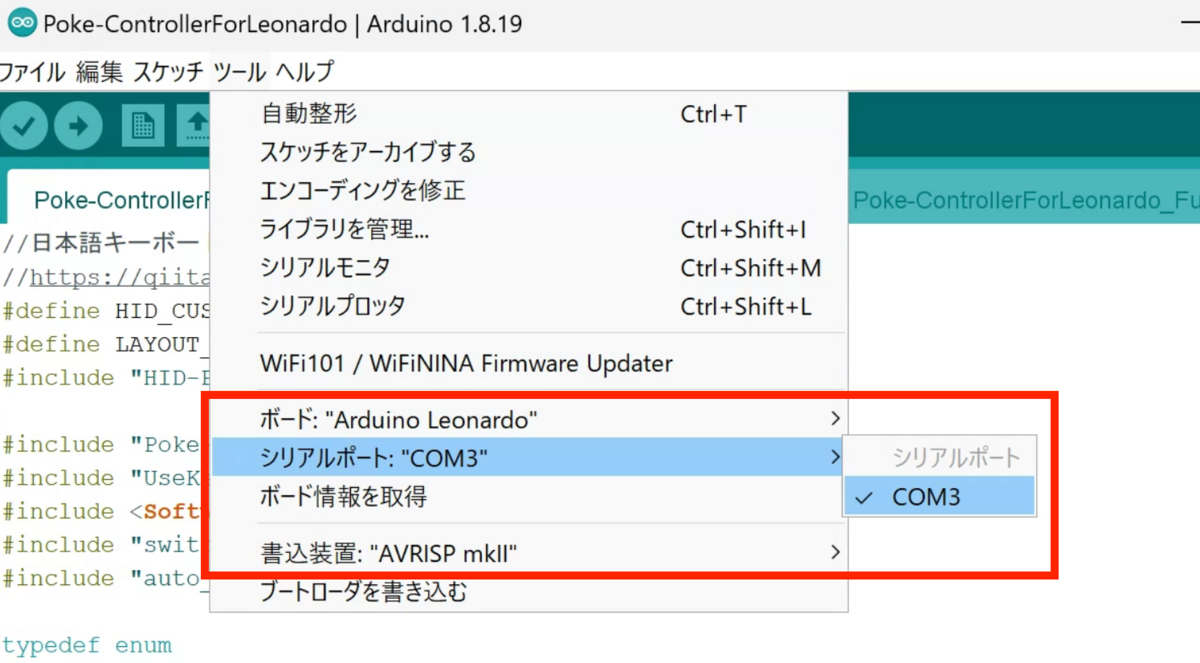
※COMポートの番号は、デバイスマネージャーから調べられます。Windowsの検索窓から検索すると良いです。

6-7. 書き込み
書き込みアイコンをクリックして、しばらくすると「ボードへの書き込みが完了しました」が表示されれば完了です。
※画像では、書込装置と書かれていますが、カーソルをのせたときはマイコンボードに...と表示が出る場合があります。
※メッセージは出ますが、書き込みが完了していればOKです。

以上で、ハードウェアの設定(Leonardo)の項目は終了です。