Poke-ControllerのLINE通知には「Line Notify」というLINEと外部ツールなどをweb経由で連携させるサービスを用います。
LINE通知には、"tokenの発行"と"Poke-Controllerへの設定"が必要なので、本記事ではその手順を説明します。(手元にスマートフォンがある前提で手順を記載しております。)
1. PCでLine Notifyのページへアクセスする
2. Lne NotifyにLINEアカウントでログインする
右上の「ログイン」をクリック

ログイン方法について聞かれるので、いずれかの方法でログインします。
(QRコードであれば、手持ちのスマホのLINEの友達追加からログインできます)

認証番号が表示されるので、スマホのLINEアカウントで表示されている番号を入れましょう。完了するとスマホ側では「本人確認が完了しました」と表示が出ます。

3.アクセストークンの発行
ログイン後、下の方にスクロールすると画像のような表示が出るので「トークンを発行する」を選択します。

「トークン名(LINE通知時の表示名)」と「送信先」が聞かれます。トークン名は任意入力。送信先は「1:1でLINE Notifyから通知を受け取る」を選び、発行を押します。

発行されたトークンが表示されます。
1度しか表示されないので、「コピー」して、メモ帳などに貼り付けで保存しておいてください。(このトークンは、他人には共有しないようにしましょう。)
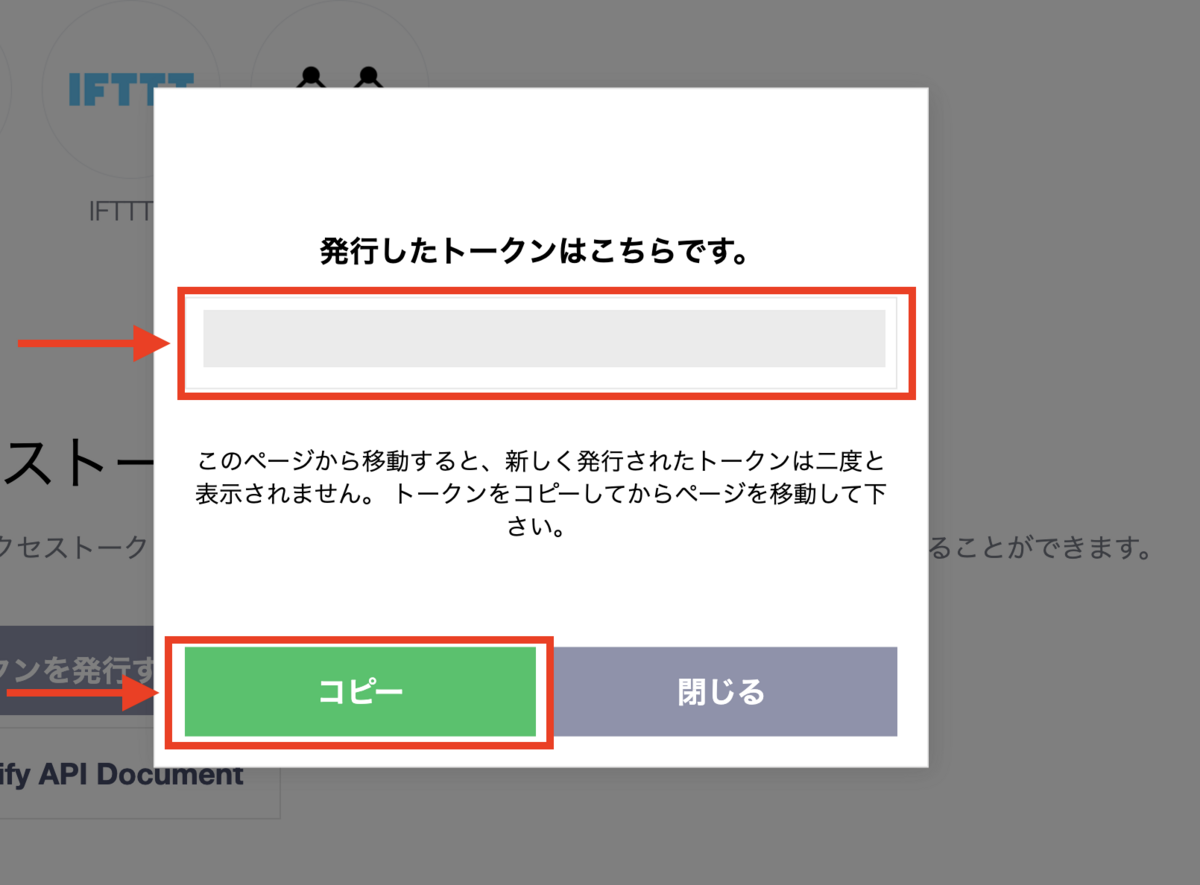
トークンの発行が完了すると、先程のログイン画面で連携中のサービスとして表示されます。
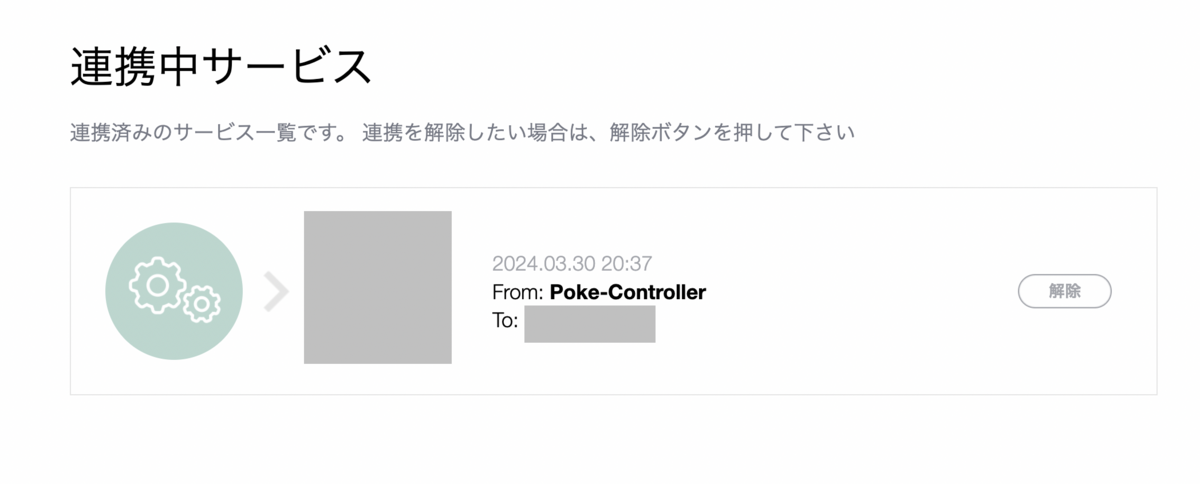
4. Poke-Controllerでの設定
Poke-Controller_Modified > SerialController内の「line_token」をVisual Studio Codeで開きます。(右クリックから開くアプリを選択すると良いです。)
2行目の「paste_your_token_here」と書かれている場所に、先程のトークンを貼り付け、上書き保存をします。
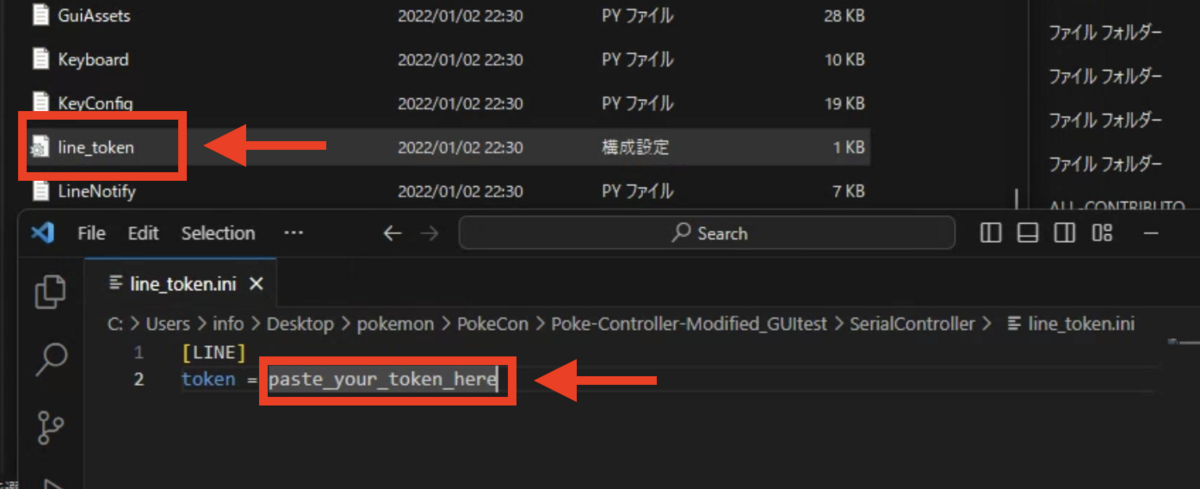
5.Poke-Controllerでの動作確認
Line通知サンプルを探し、Reloadを押しておきます。

Startを押すと、画面のように表示がされます。
[LINE]テキストを送信しました。 が表示されていればOKです。
※token名が間違っていますは、サンプルに複数のtokenを導入する際についての記載があるための表示のため、今回は気にせずで大丈夫です。
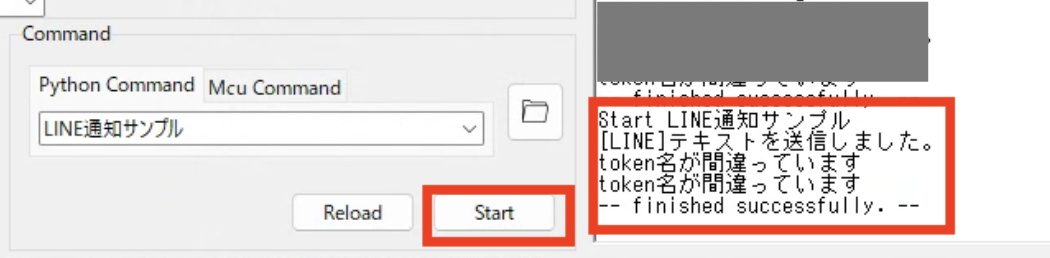
スマホのLINEの方に通知が来ていれば設定は完了です。
